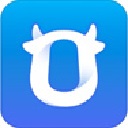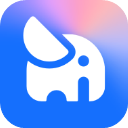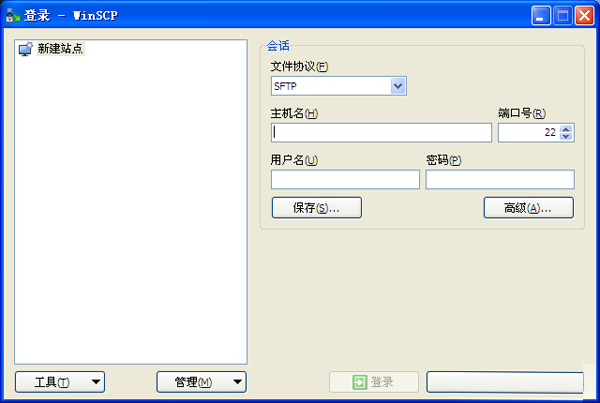
软件特点
1、图形操作的用户界面2、多语言支持,包含了简体中文
3、与Windows系统完美集成,支持拖拽、url连接和快捷方式等
4、支持所有文件的上传、下载
5、支持基于ssh-1、ssh-2协议的文件传输
6、支持批处理脚本和命令行方式的操作
7、具备了多种半自动、自动的目录同步方式
功能介绍
如果你想知道本地文件列表和远程机器上对应目录文件列表的差异,那么可以点击“命令->比较目录”,那么这时候软件会自动把本地或服务器上最新的文件高亮起来,你就知道哪些是新文件了,然后你可以手动进行同步,也可以用“命令->同步”来实现自动同步。
如果你想快速修改服务器上的文件,不想反复地保存文件后又手动上传文件,那么可以尝试直接右键点击服务器的文件列表中需要修改的文件,然后点击“编辑”按钮,这时默认会调用winscp自带的文本编辑器编辑您的文件,当您点击保存后,您无需手动上传,winscp会监视文件的保存事件,然后自动上传。
如果您想调用自己喜爱的编辑器编辑文件,比如editplus、notepad++等等,可以进行个性化设置,点击“选项->选项->编辑器”,在这里设置您想要的编辑器。
默认winscp会在windows的临时目录创建您编辑文件的临时副本,您也可以修改这个临时文件的放置目录,可在“选项->选项->存储”中设置。
注意:编辑服务器上的文件之后,别忘记拖下来到本地svn目录J
当你需要上传本地文件到服务器时,你可能会先打开本地目录,然后再去右侧服务器目录中打开对应的目录,然后切换本地目录时,也去右侧服务器中去切换对应的目录,如果你真是这样做的,那么你就落伍了。
Winscp有个“同步浏览”功能,顾名思义,就是实现本地目录和服务器目录的同步浏览,当你切换到左侧的a目录时,右侧服务器文件窗口会也自动切换到到a目录,免去了你手工去切换的麻烦。
实现同步浏览,首先需把本地和服务器目录先设置为一样的,路径可以要求不一样,但是子目录的列表需要大致一样,比如左侧是“\core\include”,右侧则是“/core/include”,然后点击“命令->同步浏览”,这时候,你在某一窗口切换目录时,另一窗口会自动切换到对应的目录。
1、打开左侧本地目录对应的windows资源管理器
2、收藏常用目录,估计很多人都用,就不赘述了
输入命令
call :执行任意远程Shell命令cd :改变远程工作目录
chmod :改变远程文件权限
close :关闭会话
exit :关闭所有会话并结束程序
get :从远程目录下载文件到本地目录
help :显示帮助
keepuptodate :在一个远程目录连续反映本地目录的改变
lcd :改变本地工作目录
lls :列出本地目录的内容
ln :新建远程符号链接
lpwd :显示本地工作目录
ls :列出远程目录的内容
mkdir :新建远程目录
mv :移动或者重命名远程文件
open :连接到服务器
option :设置或显示脚本选项的值
put :从本地目录上传文件到远程目录
pwd :显示远程工作目录
rm :删除远程文件
rmdir :删除远程目录
session :列出连接的会话或者选择活动会话
synchronize :用一个本地目录同步远程目录
常见问题
1、下载安装完成WinSCP软件后,进入到需要同步文件的目录
2、进入到需要同步文件的目录后,点击界面上方的同步按钮
3、点击后会弹出一个窗口,窗口名为同步
第一个设置项就是本地目录也就是本地文件存放的位置,本地目录的下方是远程目录,是服务器文件存放的位置;在方向目录中如果是服务器同步文件到本地,就选择本地,如果是本地文件同步到服务器就选择远程,这里不要选择错了,不然后期非常麻烦
接着就是模式设置,模式设置直接选择默认的“同步文件”选项即可;在同步选项设置里设置设置按照修改时间和选上预览修改即可
如果选择了预览修改,然后会比较文件,当然这样可能要花一些比较的时间,但是如果设置出错了预览能够及时的发现,不至于产生破坏性的影响。
1、要进行文件传输wincscp的文件协议需要是sftp。并且,linux系统要支持sftp协议。其次检查winscp登录协议是否使用SFTP。参考下面的登录选项配置:
2、启动linux 的sftp:
执行命令 /etc/init.d/sshd start 注意这里需要在绝对路径下执行sshd start。
答:只需要填写3个地方:1. host name 2.user name 3.password。hostname是虚拟机的IP地址,我的是58.215.140.108。username和password就是登陆虚拟机时的用户名和密码。最好是填写root用户时的用户名和密码。点击登陆就进入到Linux系统了:
界面中,左边属于windows操作系统的目录,右边属于Linux(CentOS)操作系统的目录。可以用鼠标直接把文件拖过来拖过去的,十分方便。
快捷键
F2:可以对文件进行重命名。F4:可以打开本地电脑中的文件。
F5:复制文件到iPhone对应的目录里。
F6:可以移动文件或者文件夹。
F7:新建文件夹。
F8:可以删除文件或者文件夹。
F9:可以修改文件的访问权限。












 迅雷11正式版下载
迅雷11正式版下载 贝锐花生壳(内网穿透)官方版下载
贝锐花生壳(内网穿透)官方版下载 Winbox官方版下载
Winbox官方版下载 SoftPerfect Network Scanner(局域网IP扫描工具)下载 v8.2.2
SoftPerfect Network Scanner(局域网IP扫描工具)下载 v8.2.2 camera control pro 2下载
camera control pro 2下载 宝塔Windows面板下载
宝塔Windows面板下载 电脑宝客户端下载
电脑宝客户端下载 ToDesk企业版下载
ToDesk企业版下载